
Note: This will only apply to the current user. This works with all kinds of files, folders, scripts, or program executable files. To create a shortcut: the right button of the mouse in the executable file of the program and select “Create shortcut” from the context menu.Ĭut and paste the shortcut in the home folder and voila. However, this will create a copy of the file that is the same size as the original.Ĭreating a shortcut is a better option than either. You can also “Copy” (Ctrl + C) the program’s executable file or file and paste it into the startup folder.

The home folder will open when you click “ okay“.Īlthough you can also move the actual executable file (program startup file) to startup folder, but this will remove the quick access to the program. The easiest way to access the startup folder is to press the Windows + R keys and type “ shell: start” in the “ To run“Dialogue.

So whether you want to launch the document you are working on or open your favorite browser automatically when Windows starts, just move your shortcut to this home folder. Windows has a home folder which can be used for launch any type of program or executable file.Įverything that goes to the startup folder is set to start when Windows starts. Here are two methods that you can use to make programs or files start when Windows starts. Let’s start by adding programs to start Windows automatically. Let’s take a look at how you can customize which apps to start and which to disable on startup. Not only this save you from the monotony of waiting for your apps to load, but you can start working with all your favorite apps from scratch. Wouldn’t you like to be able to start your few favorite programs the moment Windows starts up? You really can choose to run only the programs, files or folders you want and at the same time you can also disable third-party programs that automatically start your applications.
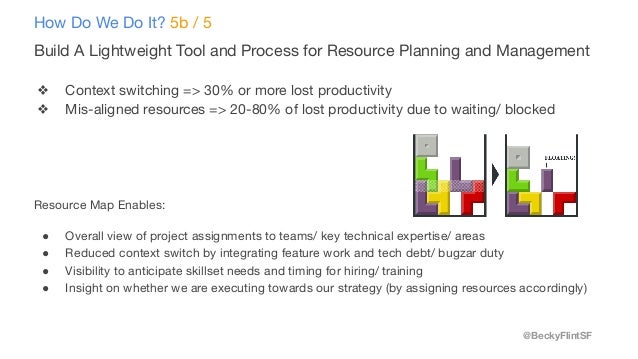
Check How to Manage Startup Programs on Windows 10 PC


 0 kommentar(er)
0 kommentar(er)
